Presentations are more than just visuals and text. They’re a blend of information, engagement, and appeal. One way to enhance this mix is by adding music. It’s not just about entertainment; it’s a strategy. Music can help convey emotions and reinforce messages, making the content stick in the audience’s mind.
But how does one add music to their presentation? Particularly to Google Slides? This piece provides a clear, easy-to-follow guide on how to add music to Google Slides. The goal is to make the process understandable, even for a beginner.
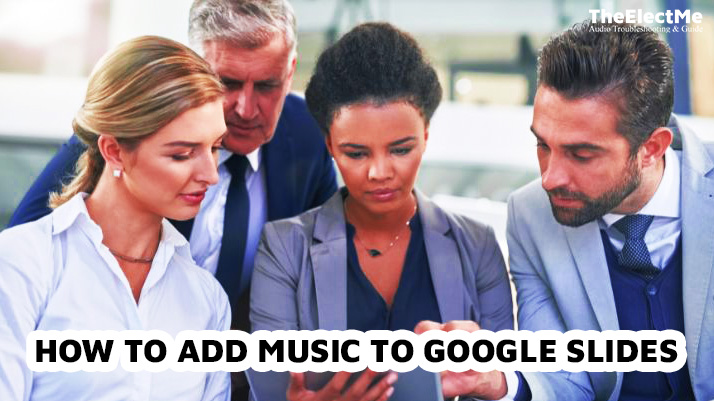
Understanding Google Slides And Its Features
Google Slides is a dynamic, web-based presentation program part of the free Google Docs Editors suite. It allows users to create, modify, and share presentations online from any device with an internet connection.
Key features include real-time collaboration, automatic saving, and compatibility with Microsoft PowerPoint. Google Slides boasts an array of functionalities beyond just text and images.
Users can insert videos, animations, diagrams, and, yes, even music. This ability to incorporate various media elements makes Google Slides a go-to choice for many.

As with any digital tool, staying updated with evolving presentation trends is crucial. The way people consume content is continually changing, and presentations are no exception.
Incorporating current trends, like adding music to Google Slides, can make your presentations more engaging.
Now, let’s delve into the significance of music in presentations.
What Is The Role Of Music In Presentations?
Music plays a critical role in presentations. It can evoke emotions, set the mood, and influence audience engagement and retention. A study by Fraser (2021) emphasizes that music transcends borders and can create a profound connection with the audience.
In the context of presentations, the strategic use of music can enhance user retention and engagement. Moreover, the theme drives emotion and retention in advertising spots, a principle that can also be applied to presentations.
However, using music in presentations requires careful thought. Here are some do’s and don’ts:
Do’s:
- Choose music that aligns with your presentation’s theme.
- Ensure the volume is balanced, not overpowering the spoken content.
- Use instrumental music to prevent lyrics from distracting the audience.
Don’ts:
- Don’t use music that might offend or alienate your audience.
- Avoid lengthy musical interludes that could cause the audience to lose focus.
- Don’t rely solely on music for your presentation; the content is critical.
Let’s move to the preparations before adding music to Google Slides.
What Are The Preparations Before Adding Music To Google Slides?
Before jumping into the actual process of adding music, it’s essential to understand some technicalities.
First, music files come in different formats, such as MP3, WAV, and OGG. Ensure you have a compatible file format for Google Slides.
Secondly, ensure that you have the legal right to use the music. Copyright laws govern usage rights, and obtaining permission or purchasing a license for any copyrighted material is crucial.

Now, let’s explore how to add music to Google Slides.
How To Add Music To Google Slides: Step By Step Guide
Google Slides is a versatile platform that offers a wide range of features to create engaging presentations. One such feature that often needs to be more utilized is the ability to add music to your slides.
This can significantly improve audience engagement and create a more memorable presentation. Here’s an expanded guide on how to enhance your Google Slides presentation with music:
Step 1: Access Your Presentation
Start by logging into your Google account. Once logged in, navigate to Google Slides and open the presentation to which you wish to add music.
Step 2: Preparing to Add Music
Choose the slide where you want the music to commence. Click on the slide to select it. Then, navigate to the toolbar at the top of the page, click “Insert,” and select ” Audio ” from the dropdown menu.”
Step 3: Uploading Your Chosen Music
Once you select “Audio,” a new window will pop up. This window allows you to upload audio files from your Google Drive. You must do that first if your desired music file still needs to be uploaded to your drive.
Step 4: Selecting the Appropriate Music
After your chosen music file is in your Google Drive, you can select it. Click on the file, then click “Select” at the bottom of the window.
Step 5: Fine-Tuning Your Settings
Following the previous step, an audio icon will appear on your selected slide. Simultaneously, a new “Format options” sidebar will appear on the right side of your screen.In this sidebar, you can adjust various settings.
It includes the volume levels, the start and end times of the music, and whether the music starts playing automatically when you advance to the slide.
Step 6: Testing Your Music
To ensure everything works as expected, testing your settings is crucial. In the top right corner of the screen, click “Present.”
This will start your presentation, allowing you to ensure the music starts and stops at the correct times. It also allows you to adjust volume levels and other settings if needed.
Step 7: Saving Your Presentation
Although Google Slides automatically saves your work, it’s always a good idea to confirm. You wouldn’t want to lose all your hard work due to an unexpected error.

Follow these steps to add music to your Google Slides presentation. Let’s move to the technical issues you face while adding music to Google Slides.
What Are Some Technical Issues You May Face While Adding Music To Google Slides?
While adding music to Google Slides is typically straightforward, users may occasionally encounter technical glitches. Here are some common issues and their solutions:
File Format Not Supported
Google Slides supports MP3 and WAV audio formats. If your file is in a different format, you may need to convert it before uploading.
Audio File Not Playing
If the audio file isn’t playing, ensure it’s not corrupted. You can verify this by trying to play it outside of Google Slides. If it doesn’t play, you should obtain a new file copy.
Audio Stops When Changing Slides
By default, the audio stops when you move to the next slide. If you want the audio to continue playing across multiple slides, untick the box next to “Stop on slide change” in the “Format options” sidebar.
Audio Volume Too Low
Check the volume setting in the “Format options” sidebar if the volume is too low. If the volume is at maximum and still too quiet, the issue might be with the original audio file.
Consider using an audio editing tool to increase its volume.
Audio Not Syncing With Slides
Adjust the start and end times in the “Format options” sidebar if the audio isn’t synced with your slides.
These are some of the most common issues with audio in Google Slides.

Ensuring Smooth Playback Across Different Devices or Platforms
To ensure smooth playback of your Google Slides presentation with music across different devices or platforms, consider the following tips:
Check Internet Connection
Since Google Slides is web-based, a stable internet connection is crucial for smooth playback. If the music stutters or stops, it might be due to a poor internet connection.
Use Supported Browsers
Google Slides works best with Chrome, Firefox, Safari, and Edge. If you’re experiencing playback issues, use a supported browser.
Update Your Browser
An outdated browser can cause compatibility issues. Regularly update your browser to the latest version for optimal performance.
Test on Different Devices
Before your presentation, test it on the devices and platforms your audience will use. This can help you identify and fix any playback issues in advance.
Remember, while music can add significant value to your presentation, technical glitches can distract your audience. You can create a more engaging and professional representation by troubleshooting common issues and ensuring smooth playback.
Conclusion – How To Add Music To Google Slides?
To sum up, adding music to your Google Slides presentation can enhance audience engagement. By following the steps outlined in this guide, you can easily add music to your slides. But when facing technical issues, don’t panic. Simply troubleshoot and adjust settings accordingly to ensure smooth playback.
With these tips in mind, you can create a more impactful presentation that will leave a lasting impression on your audience. So go ahead and add some music to your Google Slides presentation and add value to your overall message.



